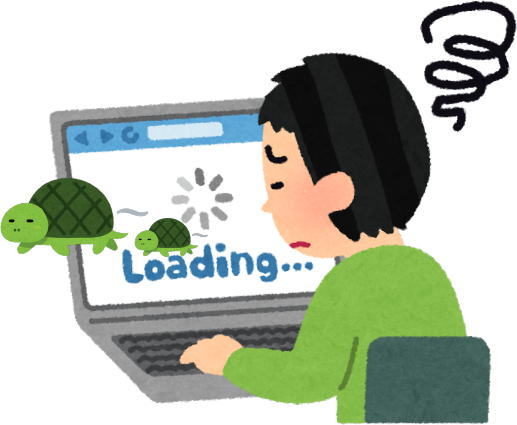
クリーンインストール後の設定 Windows 10 高速で快適に。
最近、パソコンが遅いなぁ~とか、重いかなぁ~とか感じたことありませんか?
パソコンを起動するのに数分かかったり、ブラウザの画面がなかなか表示されない、画面の切り替わりに時間がかかるなどなど、さまざまなケースがあります。
もちろん、余裕があるのならハードディスクから高速SSDに変えて、メモリーを増やし、高性能のCPUに変えればパソコンは超~快適サクサクになりますが、そこまでしなくても設定を少し変えるだけでもパソコンはサクサクと快適に動く場合があります!
windows10を高速化する快適な設定をご紹介します。
Windows 10の起動時にバッググランドアプリが稼働し、CPUとメモリ使用率に影響がでるため、バックグランドアプリをオフにします。
「Windows 10のスタートマーク」→ 設定(歯車アイコン)
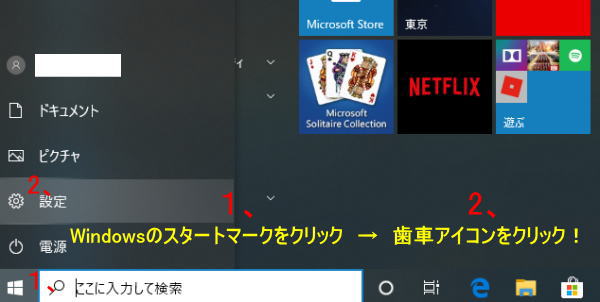
「設定」→ プライバシー
「プライバシー」→ バッググランドアプリ
●「アプリのバックグラウンド実行を許可する」をオフにすると、全てのアプリのバックグラウンド実行がオフになります。
●アプリ毎に設定する場合には、上記をオンにしたまま、アプリ毎に設定します。
クリーンインストール後はすべてオン状態です。(初期状態はすべてオン)
つまり、多くのアプリが勝手に起動している状態になっているので動作が重くなってしまいます・・・必要なアプリのみオンに設定するのがベストです。
OneDriveは、とても便利なオンラインストレージですが、アプリは頻繁にファイルや画像などの読み書きに加え、オンラインで同期させるため、かなりのメモリとCPUを使用します。よってPCの起動が遅くなり、重くなりがちです。
OneDriveをオフにするか、無効にするか、アンインストールするか…いろいろありますが、すぐに使用しない場合は「OneDriveの自動起動を停止(オフにする)」をおすすめします。
1.タスクトレイのOneDriveアイコンを右クリックする。
2.「設定」をクリックする。
3.「設定」タブの「WindowsにサインインしたときにOneDriveを自動的に開始する」のチェックをはずします。
4.「OK」をクリックする。
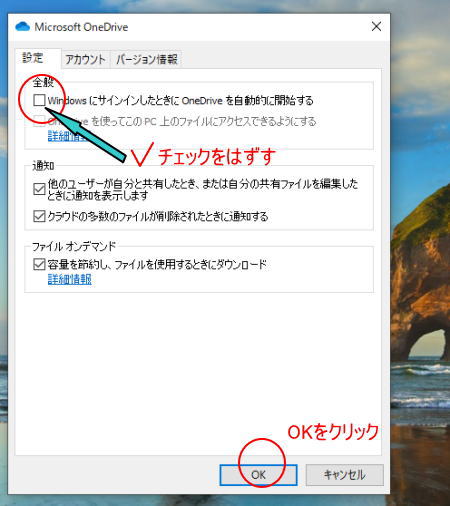
OneDriveは文書や写真などのデータを保存できる便利なサービスです。インターネットに繋がっていれば、どこからでもPCやスマホからアクセスできるのでとっても便利。自動的に開始するをはずしていれば、パソコンの起動時も重くないのでこの設定がオススメです。
高速スタートアップは「windowsの不具合の元である」と言われています。高速スタートアップを有効にした状態でwindowsを起動すると、前回のデバイスイメージがそのまま読み込まれます。
これは、windowsのシャットダウン時のままデバイスが構成されているので、同じ状態であることが前提となり、パソコンの終了時にusbメモリや外付けHDDなどを外したり、他のパソコンと共有して使用している場合は不具合が起こる可能性が高くなります。
確認されている不具合
・OSを起動した時にブルースクリーンエラーが発生する。
・windows updateの実行時に不具合が多発する
・更新プログラムが進まない
・シャットダウン時に時間がかかる・・・など、確認されています。
PCのクリーンインストール後は高速スタートアップの設定を「停止」にすることをオススメします。
1. コントロールパネルから「ハードウェアとサウンド」をクリック。
2. 「電源オプション」をクリック
3. 左側の「電源ボタンの動作を選択する」をクリック
4.「現在利用可能でない設定を変更します」クリック
5.「高速スタートアップを有効にする」をはずす
有効にしたほうがいいと記載されている記事もたくさんありますが、Windows10を安定させるためには「無効」に設定をしておきましょう。特に更新プログラム「Windows Update」を実行するときは必ずチェックをはずしておきましょう。
windows 10を使用していて、ファイルや画像のコピーが遅いとか、削除もなんかタラタラと遅いなんて感じたことありませんか?これは、windows 10になって新しく加わった新機能「クイックアクセス」が原因かもしれません。
エクスプローラーの起動が遅くなったり、フリーズしたり・・・そんな時は、「クイックアクセスを停止」したほうがいいです。
PCを高速かつ快適に使用するには、最初からクイックアクセスを停止しましょう。
その前に、
クイックアクセスとは、エクスプローラーを開いた時によく使う写真やファイルなどを一覧表示する機能です。最近使用したファイルなどが自動的に表示されていたらクイックアクセスが起動しています。
1. 「エクスプローラー」をクリック。
2. 表示ダブから「オプション」をクリック
3. 全般ダブのクイックアクセスから「PC」を選択
4.「エクスプローラーの履歴を消去するの消去」クリック
5. プライバシーの✓(チェック)をはずす
クリーンインストール後にすぐに対処できる快適法をご紹介しました。
もちろん、他にもご紹介したい快適な方法はありますが、この4つの方法を試すだけでも高速かつ快適に動きます。
その他にしておきたい設定やPCの環境
・不要アプリの削除
・ディスクトップのアイコンを最小限にする
・PCのメモリを増やす
などがあります。
古いPCなどを使用しているとやはり遅くなるので、快適に作業したい場合などは買い替えも必要になってきます。新しいのを購入もいいですが、ヤフオクなどで中古で購入し、メモリを増やしHDDをSSDに変えたりすると手頃なお値段で高性能のPCができます。
★オススメのPCの環境は・・・
CPUは core i5以上、メモリが4gb(できれば8gb)あると、サクサク快適に動きます。動かない場合は更新プログラムが上手く更新できていないとか、何らかの原因があるはずです。
いろいろ試してダメな時はやはりクリーンインストールが一番、そしてこのクリーンインストール後の設定を試して下さい。
以前書いた記事です
↓ ↓ ↓
windows 10 クリーンインストール
こちらもおすすめ

英国ドラマが熱い! サーティーン/13誘拐事件ファイル 面白くって一気観してしまいそう。
2019年10月16日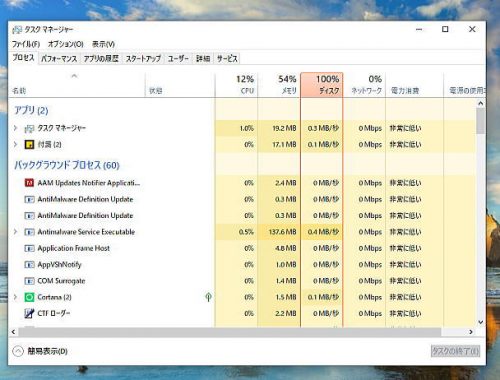
パソコンが重い…タスクマネージャー、ディスク使用率100%の解決法!
2020年11月14日


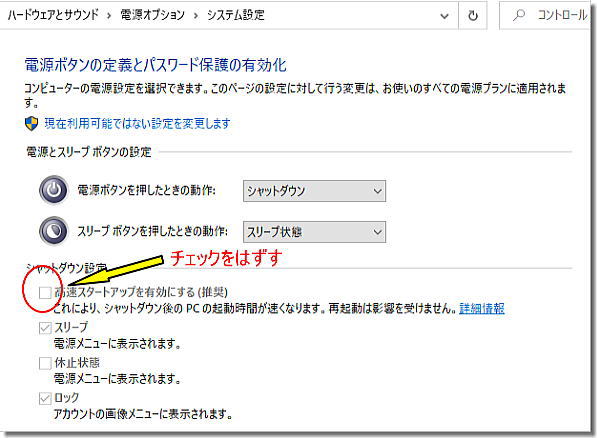
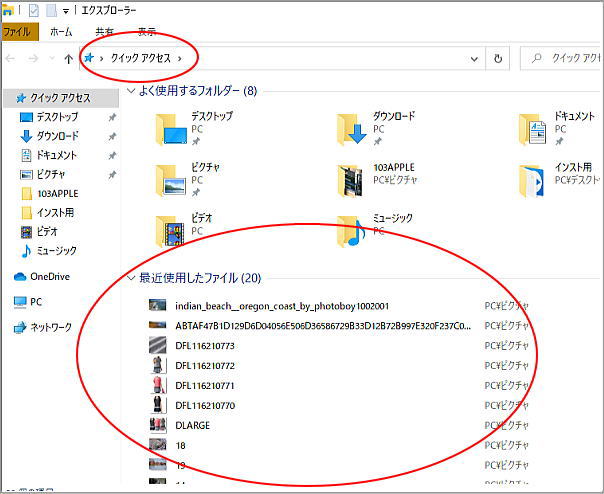


1件のコメント
ピンバック: