
PCの更新プログラムが終わらない(KB4524570)。クリーンインストールがオススメ。
2019年11月の大型Windows 10のupdate Version 1909 の更新プログラム (KB4524570)がインストールできずに約1ヶ月半・・・何度もいろいろ試しましたがそれでも更新できず、更新プログラムが終わりませんでした。
Windows 10のアップデートができず、1ヶ月半くらい何度もこれの繰り返しでした。
結局、windowsの設定「更新とセキュリティ」から「更新を7日間一時停止」を2、3回繰り返して、年末までPCをなんとかもたせて年末から年始にかけてクリーンインストールを実行!
その結果、PCは絶好調!
更新プログラムをインストールできないということはPCに何らかの不具合があるということです。できればクリーンインストールをして初期状態に戻したいですが、その前にできる対処法をいくつかご紹介します。
そして、クリーンインストールの仕方、注意、インストール後のPCのオススメの設定などもご紹介します。
更新プログラムが終らない。→ 「更新プログラムを構成できませんでした」→ 変更を元に戻しています・・・。何が原因なのか?
下に記載の方法で解決できればいいのですが・・・
更新プログラムが構成できず、何度もインストール ⇒ 失敗を繰り返したため、私のPCは突然ブルースクリーンになってしまいました・・・ちょっとびっくりですが対処法を記載します!
※ブルースクリーンになった場合の対処法
ブルースクリーンが発生する場合、深刻なトラブルが起きているかもしれませんので早めに対処して下さい。
ブルースクリーンはソフトウェアのトラブルとハードウェアのトラブルがありますが、私の場合は再起動で乗り越えて、PCの更新プログラムを更新しないように設定をしました。(応急処置として)
●ソフトウェアの場合
システムやアプリケーションといったソフトウェア(データ)が不具合を起こしています。
エラーが回復できない場合は
・セーフモードで起動
・エラーコードが出ている場合は、エラーコードをメモして対処して下さい。
パソコンを再起動させるだけでも回復する場合もありますが、ドライバの再インストールで解決します。
●ハードウェアの場合
メモリやハードディスクといった部品がエラーを起こしていると考えられます。
アクセスしようとした領域が故障しているとか接触不要も考えられます。
また冷却装置の不具合などで熱排出ができず、ブルースクリーンになってしまう事も考えられます。
手に負えない場合はプロに頼んでみたほうがいいかもしれませんが、高額になる場合もありますので、エラーコードを確認して解決してみてください。
いろいろ試してスクショをたくさん撮りましたが、なんとクリーンインストールですべて消してしまいました・・・試した方法を伝えられず残念ですが、すべて試した方法を記載しています。
なかなか解決できず時間だけが過ぎてしまいます。
そして、やはり インストールできない場合はなにか不具合があるんです!そんなときは迷わずクリーンインストールがオススメです。
私はクリーンインストールをしてPCがすごく軽くなり、不具合などがなくなり絶好調です!

クリーンインストールは、以前のデータやファイルを一切引き継がず、インストールする事です。PCをまっさらの状態にできます!
何年もPCを使用していると、何らかの軽い奇妙な不具合がみられることがあります。このソフト、アプリだけ起動しないとか、写真のコピーが以上に遅いとか・・・その中には、原因を突き止めて修復できないものもあります。
解決できず時間だけが過ぎてしまいます…
特定の作業をしているときに動作が遅くなるなら、その作業を避けてしまいますし、何かのアプリが頻繁にクラッシュするなら、代わりのアプリを探してしまいます。
クリーンインストールをすればほとんどのバグを解消できるのです!
クリーンインストールのメリット
★PCが安定する
★空き容量が増える
★バグなどがなくなる
★システムが安定する
クリーンインストールのデメリット
◆すべてのデータなどをバックアップしておかないと消えてしまう。
◆設定なども消えてしまうので再設定をしなくてはならない
◆時間がかかる場合がある
(私の場合は2時間~3時間くらいでクリーンインストールできました!)
手順
1、バックアップをとる
クリーンインストールする前に…大切なデータなどを必ずバックアップしましょう。必要なデータは使用状況によって様々ですが、一般的にバックアップしたほうが良い項目は以下のようなデータです。
・写真、音楽、動画
・ワードやエクセルで作成したファイル
・メールソフトのデータ(メールメッセージ、アドレス帳など)
・インターネットのお気に入り
・筆ぐるめなどの住所録
・テレビの録画データ
●写真やファイルなどはクラウドサービスを利用するのが便利ですが、もしものときのために、外付けのHDD・USBメモリに保存。
●windows10に搭載されている機能を使用してバックアップする。
こちらのHPに詳しく記載されています。
「Windows10の標準機能だけでデータを完全バックアップする方法」
2、インストールメディアを作成する
・Windows10用のインストールメディアを作成します。
作成には8GB以上のUSBフラッシュメモリが必要です。
マイクロソフトのリンクをクリックするとこのページがでてきますので、こちらからwindows10をダウンロードしてメディアを作成して下さい。
2020年1月11現在、microsoftのページからまだダウンロードできます。
↓ ↓ ↓こちらからダウンロード
マイクロソフトwindows10 インストールHP
このページがでてきますのでこちらからインストールメディアを作成して下さい。
3、インストールする
PCの状態によりますが、windows10がインストールされているPCはプロダクトキーなど入力せずにそのまま数時間でクリーンインストールが実行されます。
私の場合は2時間~3時間くらいで、パソコンの不具合から解消されました。
いろいろ試して解決できたらいいですが、本当に時間の無駄です。
できれば早めにクリーンインストールをしたほうが時間の節約になります。
いろいろ調べて解決法を実行してもまた同じような不具合がでてきます。
是非、PCの不具合などで困っている方は一度クリーンインストールをしてみて下さい。
PCもリフレッシュしてスッキリ~です。
クリーンインストールして正解です。
本当にすっきりして不具合がなくなりました。
前に書いた「Windows10の付箋(Sticky Notes)が起動しない・消えた時の4つの対処法 」ですが、この頃から少しづつ不具合がでてきていたのだと思います。
リンク
●Windows10の付箋(Sticky Notes)が起動しない・消えた時の4つの対処法
快適にPCを使用しましょ~!サクサク動きとても快適です。
こちらもおすすめ

ユーチューブの切り抜き動画、hiroyuki、岡田斗司夫さん…申請して副業を目指そう!
2022年1月3日
英国ドラマが熱い! サーティーン/13誘拐事件ファイル 面白くって一気観してしまいそう。
2019年10月16日


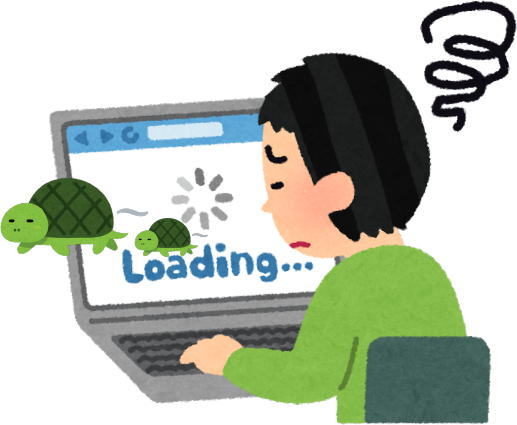
2件のコメント
ピンバック:
ピンバック: