
スクリーンショットが簡単に!【切り取り&スケッチ】使い方
PCのモニター上の画像保存や資料の作成などにはプリントスクリーン(スクリーンショット=通称:スクショ)がすごく便利ですよね。
画像も印刷して紙で保存するより、PCに保存しておくほうが何かと便利です。そんな時に使用するのがプリントスクリーン
今までは「PrintScreen」キーを押して、windowsのアクセサリからペイントを選択して編集してましたが、windows10になりすごく簡単になりました!
 (簡単な編集も可能!切り取りしていろいろスケッチできます。)
(簡単な編集も可能!切り取りしていろいろスケッチできます。)
2018年のUpdateで追加されたアプリ切り取り&スケッチです。
簡単で使いやすいのでおすすめです。【切り取り&スケッチ】の設定・使い方・機能をご案内します。
目次
★プリントスクリーンとは
プリントスクリーン(=スクリーンショット)とは、パソコンのモニタ上に映しだされた画像やwebページ等を撮影する機能です。
このアプリは本当に便利なのです!
インターネットでいろんなサイトをみているとあっ~これ大事!重要!とか、このかわいいニャンコの写真が欲しいとか、ネットショッピングしていてこの商品が欲しいとか・・・いろいろありますよね~
ネット上のウェブページの保存を一瞬ですることができるんです。
スクリーンショット(プリントスクリーン)にはいろんな方法があるのですが、windows10から使用できるようになった簡単で便利な「切り取り&スケッチ」これを覚えておくと重宝しますよ!
何度も言っていますが、本当に便利!
その前にいろんなスクリンショットの方法を説明
★スクリーンショットの種類と方法
| ショートカットキー | 説明 |
| 「PrintScreen」 | モニタ上に表示された画面全体をスクリンショットしてクリップボードの保存します。 |
| 「Alt」+「PrintScreen」 | アクティブ(選択中)なウィンドウだけをクリップボードに保存します。 |
| 「Win」+「PrintScreen」 | 画面全体のスクリンショットをピクチャホルダー内の「スクリンショットフォルダ」に保存します。 自動的に画像ファイルとして保存しておきたい場合に便利です。 |
| 「Win」+ 「Alt」+ 「PrintScreen」 | アクティブ(選択中)のウィンドウをスクリンショットしてフォルダに保存します。 |
| 「Win」+「Shift」+「S」 | モニタ上の画面を範囲選択することができ、簡単な編集もできます。 |
最後に記載している「Win」+「Shift」+「S」のショットカットキーのアプリが【切り取り&スケッチ】です。
気軽に画面キャプチャができて、簡単な編集も可能です。
★切り取り&スケッチ
「切り取り&スケッチ」アプリはパソコンの画面に表示されているものを簡単にスクリーンショットとして取り込むことができ、簡単な編集もできるアプリです。(ウィンドウズ10に入っております。)
切り取り&スケッチを起動するとこちらの画面がでてきます。
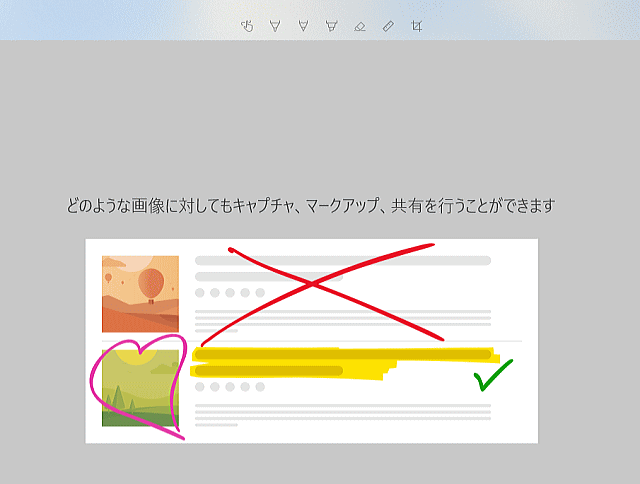
★使い方
(※キーボードのPrtScnキーに割り当てることもできます。これが便利!)
使い方はとっても簡単!
1、まず、スクリーンショットしたい画像などをPCのモニター上にだしておきます。
2、切り取り&スケッチのアプリを起動
・windows10の【切り取り&スケッチ】ショートカットキーで起動
【windows】+【Shift】+【S】
キーボードから 1【windows】+2【Shift】+3【S】 を順番に同時に押します。
・アプリから起動
スタートボタンをクリックして「か」のカテゴリー【切り取り&スケッチ】をクリックします。
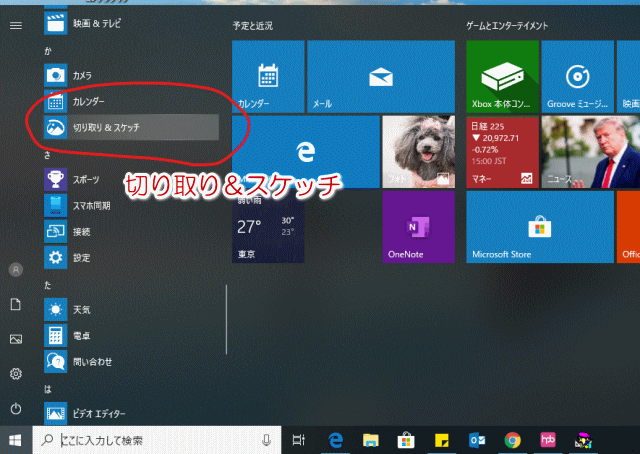
アプリが立ち上がり、最初の画面
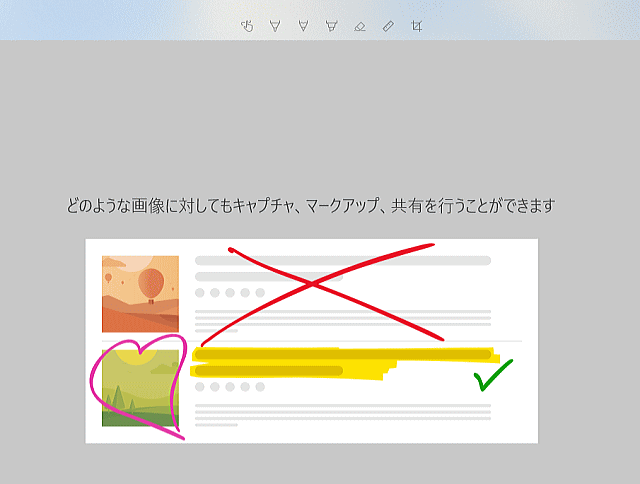
左側の新規作成を押して、画像をトリミングしたり、ペンで書き込んだりすることができます。
そして、もっと簡単に「切り取り&スケッチ」はキーボードのprint Screenキーを押すだけで使用することができるんです。
(キーボードの「PrtScn」キーに割り当てることができるんです!)
PrtScnキーに割り当てる=「PrintScreen」キーを押すだけで切り取り&スケッチを使用できます。
★設定
「切り取り&スケッチ」を起動します。
↓
ウィンドウ右上の「・・・」(もっと見るボタン)クリックして設定をクリック
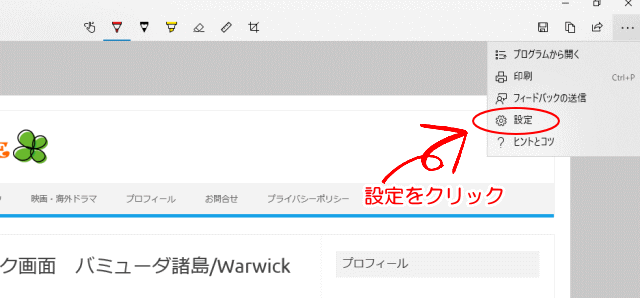
設定画面が表示されたら、【PrtScn ボタンを使用して画面切り取りを開く】をクリックする。
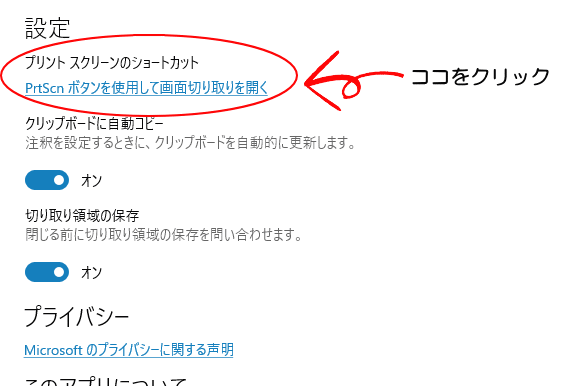
「アプリを切り替えますか?」というメッセージが表示されるので、「はい」をクリックします。
↓
簡単操作のキーボード画面が表示されます。
PrtScn ボタンを使用して画面領域切り取りを開くのボタンをオンにする。
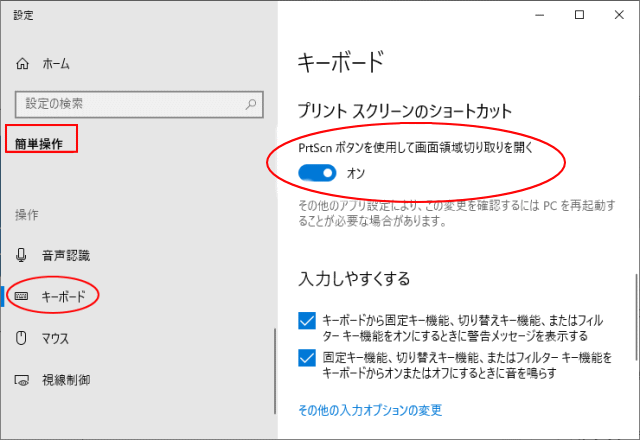
これで、【printScreen】キーを押すだけで「切り取り&スケッチ」が起動します。
これはすごく便利です。時間も短縮できます。
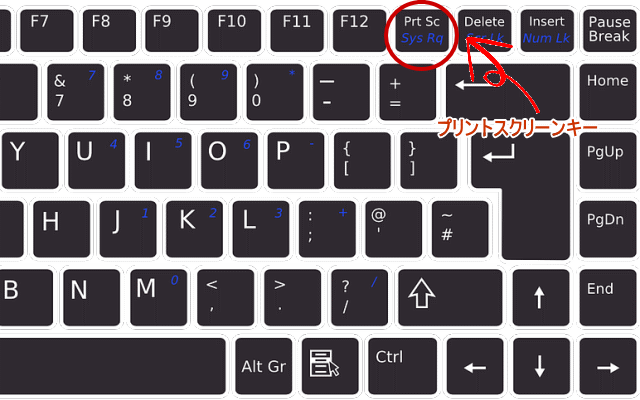
★「切り取り&スケッチ」おすすめ!
ブログ・ホームページなどを運営しているとスクショが本当に便利だなぁ~と思います。モニタ上の画像全体をフォルダに保存するときは「Win」+ 「Alt」+ 「PrintScreen」が便利で、モニタ上の一部を保存したいときは「切り取り&スケッチ」が超~便利!もちろん、PrintScreenキーに割り当てています!
そして、付箋(Sticky Notes)も使いやすいのを知っていますか?PCの付箋?にto doリストなどを書いておいたり、PC上でコピペしたのを一旦付箋に貼り付けておき、ワードやブログに貼り付けると変に変換されず、文字も化けないのでおすすめです。
付箋はずっとPC上に年中置きっぱなしです~
ちなみに付箋はwindows のスタートボタンをクリックして「S」のカテゴリー【Sticky Notes】をクリックすると使用できます。
windows10になった時に、すごく使いにくくwindows7に戻したかったのですが、こうしてwindows10を使っていると便利になりましたね~
スクリーンショットをしても、ペイントがよくわからず(使えず)、あまりスクリーンショットをしていなかったのですが、今ではスクショ命です。
わからないことは、スクショしてPCに保存しています。
以前は大切なことはメモ帳などに書いていたのですが、そのメモ帳がなくなってしまうので、PC保存は重宝しています。
「切り取り&スケッチ」をPrtScnキーに割り当てて使って下さいね~ホント便利です。
こちらもおすすめ

スポットライトの撮影場所はどこ?Windows壁紙/ボラボラ島
2019年10月21日
飲食店や美容室などのHPに簡単な予約システムをつくろう。【wordpress】もちろん無料!
2024年2月7日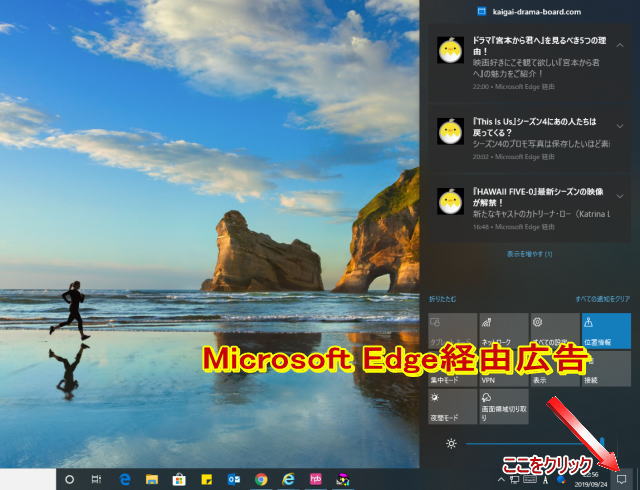

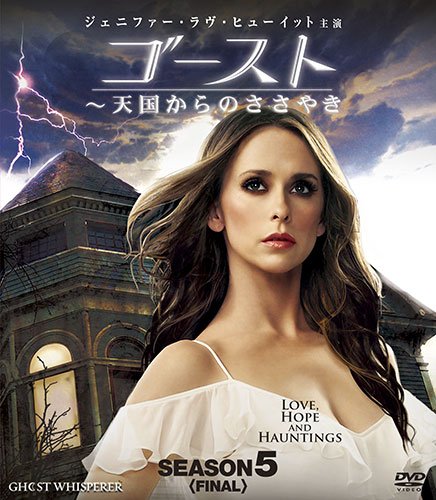
1件のコメント
ピンバック: