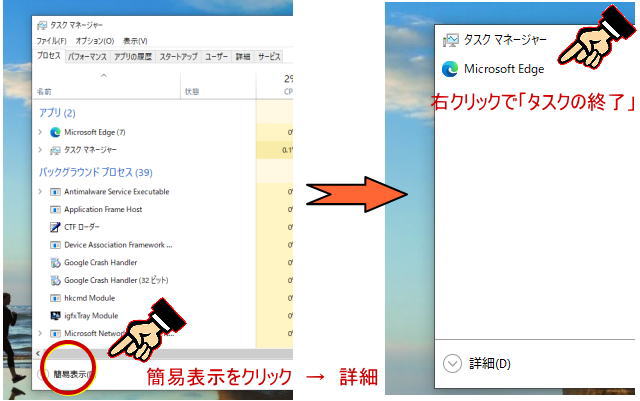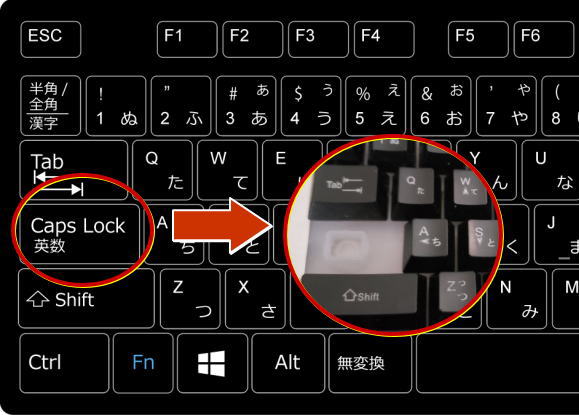Twitterで話題になった「一番ためになったPC知識」は何?便利なショートカットキーなどの機能をご紹介します。
ちょっと前にTwitterで話題になった「一番ためになったPC知識」覚えていますか~覚えるとすごくパソコンの効率がアップして便利なので今回はおさらいしたいと思います。
Twitterを見ましたが結構面白かったです。普通に使っていたショートカットキーですが、知らない方もたくさんいらっしゃいましたし、逆に読んでいて「えっーそれ知らない・・・」~「うっそー!すごく便利」なんて機能もありました。今回は、使うとパソコンの効率がアップする機能と意外と知らない便利な機能をご紹介します。
Contents
★パソコンが固まった時は【Ctrl+alt+del】
昔のパソコンはよくフリーズしました。やっとワードやエクセルで作った書類が突然PCのフリーズにより台無しに・・・もう一度やり直し・・・。メールもそうでした…長文を書いていたら突然フリーズ・・・もうガッカリ。そんな時代がありましたが、今は自動保存してくれるので便利ですね。
それに今はcpuが良くなり、メモリも大きくなり、もうフリーズはなかなかしなくなりましたが、それでもいろんなアプリを使用するとフリーズしてしまいます。そんな時はCtrl+alt+delでタスクマネージャーからタスクの終了をクリック!
※タスクマネージャーを選択して、簡易表示 → 詳細 そして右クリックでフリーズしていたアプリの終了!
※その他にもタスクマネージャーを表示するショートカットキーは、 「Ctrl」キーと「Shift」キーを押しながら「Esc」キー 一発でタスクマネージャーを起動します。
★「win」+「.」で絵文字一覧
これは知りませんでした~。ワードやエクセルでは図形から矢印とか吹き出しを使用していましたが、絵文字も入力できるのですね~たぶん・・・使用することはないと思いますがメールでは絵文字をよく使用するのでとっても便利です。顔文字を使っていましたが、これから絵文字を使用します。
使用の仕方はとっても簡単!「win」+「.」
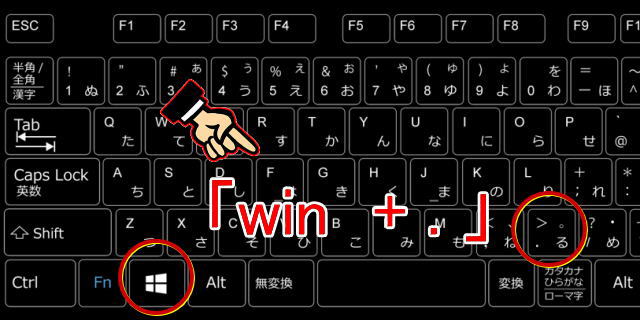
ワードやエクセル、メールなどで「win + . 」で絵文字が出てきます~横には顔文字!(^^)!があり、その横には記号がありとっても便利!
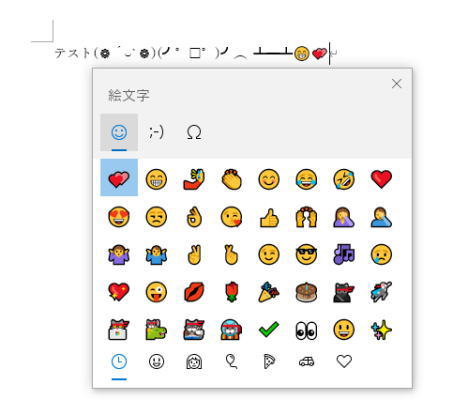
★漢字が読めない、難しい漢字はIMEパッド
読めない漢字をパソコンで入力しようとしても、普段使用している「かな入力」や「ローマ字入力」では変換することができないため困ってしまいます。また、インターネットで調べるにしても、漢字が読めなければ調べようがありません。そんな時に便利なのが「IMEパッド」です。IMEパッドを活用すれば、読み方が分からずに入力できなかった漢字も簡単に入力することができます。
使い方は簡単!
1. パソコン画面の右下に表示されている「A」や「あ」を右クリック
2. 表示されているメニューから「IMEパッド」をクリック
3. 「手書き」「総画数」「部首」などの項目から、目的に合わせて検索方法を選択する
★効率がアップする便利なショートカットキー
仕事ができる人はショートカットキーをよく使いこなします。マウスだけより早く操作できますので、使用していない方は覚えておくと便利です。仕事ができる人と思われます~!
Ctrl+を使用すると効率アップします。
よく使用するショートカットキー(是非、覚えましょう。)
・Ctrl + X 【カット(切り取り)】
・Ctrl + C 【コピー】
・Ctrl + V 【ペースト(貼り付け)】
・Ctrl + Z 【前の動作に戻る】
覚えると便利なショートカットキー
・Ctrl + A 【すべて選択】
・Ctrl + O 【開く】
・Ctrl + W 【閉じる】
・Ctrl + Shift + S 【名前を付けて保存】
・Ctrl + S 【上書き保存】
・Ctrl + P 【プレビューの確認と印刷】
・Ctrl + D 【開いているブラウザのページをお気に入りに追加】
意外と便利なキー・ショートカットキー
●【入力済みデータを全削除】Delete、Backspace
・Deleteキー:文字を消したり、ファイルを削除したり、何かを消す目的で押すキー カーソル位置の1つ後ろが消えます。
・Backspaceキー:文字を消したり、前ページに戻ったり、何かを取り消す目的で押すキー カーソル位置の1つ前が消えます。
よく、エクセルで使用しますがバックスペースキーは文字を1字づつ消したりします。もちろん連打で早くかなりの文字を削除できます。Deleteキーは範囲をマウスで指定して一括で消します。画像も削除したり、ファイルごと削除します。あまり考えていませんでしたがこんな感じで使用している方がおおいのではないでしょうか。
●【セルの書式設定を表示】Ctrl + 1
これは便利!エクセルを使用しているときに右クリックで書式設定よりはこちらが断然早い!使いこなしましょう。
●【ゴミ箱に入れずに完全削除】Shift + Delete
Delete とBack spaceでも削除できますが、ゴミ箱に入っています。こちらを使用すると直接削除できます。何かゴミ箱に入れたくないファイルなどを一括で消すのにはいいですが、あまり使用しないかも~でも便利。
●【消してしまったタブの復元】Ctrl+shift+T
インターネット限定ですが一つ前に消したタブの復元。間違えて消ししまったときなんかすごく便利です。
仮想ディスクトップ使用するなら便利
●【仮想デスクトップを追加する】Windows+ Ctrl+ D
●【仮想デスクトップを切り替える】Windows+ Ctrl+ ← →
●【仮想デスクトップを閉じる】Windows+ Ctrl+ F4
プログラマーやSEの方、デザイナーさんはマウスをあまり使用せず、ショートカットキーを使用する方が結構いらっしゃいます。それはなぜか・・・その方が効率よく作業ができるから!つまり、パソコンの作業を時短するならショートカットキーを駆使するべきなのです。
便利なショートカットキーを覚えて作業を時短しましょう!
100均でショートカットキーのマウスパッドがありますので、結構便利です。ショートカットキー一覧が記載してあり覚えなくてもこれがあれば大丈夫です!
その他に、こちらのショートカットキー一覧を印刷してもいいと思います。
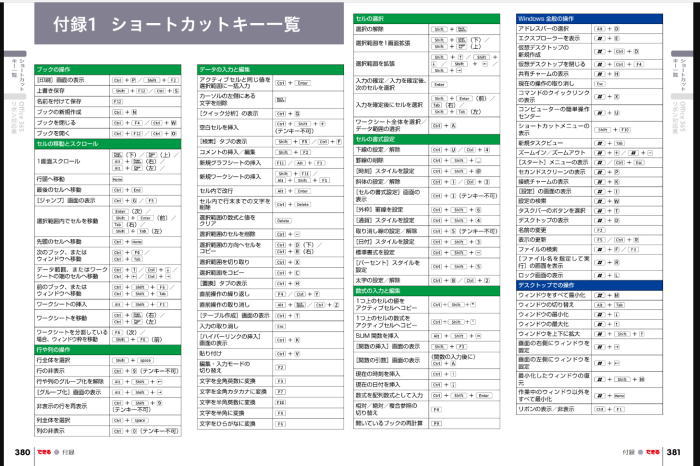
↑
CapslockはCapital lettersの略です。大文字のことです。つまりCapsLockとは、アルファベットを大文字で入力できるように、キーボードを固定する、ロックするということになります。CapsLockは、一般的に Shiftキーを押しながら、CapsLockキーを押すことで有効になります。Capslockの無効は通常の入力モードです。
Shiftキーを使わずに CapsLockキーのみ押した場合は、単に英数字のみが入力されます。
このキーは日本語入力では関係ないためほとんど使用しません!なのでこのキーを押さない方法はこのキーを取り外すことなのですが、キーボードの見た目がいまいちです・・・。
あまりパソコンを知らなかった頃(windows97くらい?)このキーを知らない間に押して大文字のアルファベッドが出てきてどうしていいのかわからず本当に迷いました。できれば外したいですよね~
これが堂々のベスト10入りでした。
みなさん結構大変な思いしているのですね・・・これと同じでNumlockもいらないですよね・・・。そして、Insertも使用しませんし・・・この3つのキー(Capslock、Numlock、Insert)はあまり使用しませんのでできれば外したいですが、私の経験で外してもなんらかの弾みで押されてしまい結局は同じことです。見た目も重要なのでそのまま使用して押されてしまったときの対応を覚えたほうがいいです。
私の知っている方はこの3つのキーをよく間違えて押してしまい、パソコンがおかしくなったと言っています。なかなか覚えられないみたいです・・・。
★任意の範囲をスクショする方法(Win+Shift+S)
堂々の1位というかこれが「一番為になったPC知識」ランキングで人気でした。ツイートされていました!(2021年1月現在)
任意の範囲をスクショする方法
Win+Shift+Sで任意にその場で範囲選択ができるスクリーンショットが撮れます。
この記事を詳しく書いていますのでよかったら読んでください!
↓ ↓ ↓
この「Win+Shift+S」がwindows10から出てきてPrint screenは本当に使用しなくなってしまいましたね。
そして、この「Win+Shift+S」をもっと簡単にキーボードのprint screenを押すだけで使用することができます。
(キーボードの「PrtScn」キーに割り当てることができるんです!)
上の記事をクリックすると詳しい詳細(設定の仕方)を記載しています。簡単・便利にPCを使いこなしましょう。
★絶対覚えて~!私の一押し【Ctrl+Shift+V】便利!
これっ~知っていました?目から鱗ですぅ~。
私は知りませんでした~パソコン歴20年以上なのに・・・
Ctrl+Shift+V
PCを使って仕事をしているとコピペの操作が多いと思います。 コピー(Ctrl+C)&ペースト(Ctrl+V)の略で、テキストや画像などをコピーして、別の場所にペーストする操作ですが、ペーストするコピーによっては、コピー元のフォントやサイズなどの書式もコピーしてしまうことってありますよね~
コピーしてから気が付くのですが、テキストのフォントが違っていたり、太字になっていたり、色がついていたり・・・フォントやサイズ、テキスト色を修正するって面倒ですよね・・・
なんと書式をコピーせず、そのままペーストできる方法があったんです。
それがこれっー
Ctrl+Shift+V
★その他
その他にも・・・
★PCの後ろの電源(あるのとないのがあります。)1がオン、0がオフ
★winプラス~は便利!(たくさんありますので今度いつかご紹介したいと思います。)
★「Altキー」は万能キー(たくさんありますので今度いつかご紹介したいと思います。)
★Ctrlで写真とかフォルダを選択 →コピーとか削除を選べます。
いろいろご紹介しましたが、為になったPC知識はありましたか?もっとたくさんありますがまた詳しく記載したいと思います。
私は右手が腱鞘炎になり、右手が本当に痛くマウスを使用できなくなり、仕方なく左手でパソコンができるようにショートカットを勉強しました。左手でショートカットキーを使用すると本当に効率がアップします。時短できます。
余談ですが・・・私は左手で文字も書けるようになりました~。どちらかというと時間がかかりますが左手のほうが字が上手かもしれません・・・
こちらもおすすめ

海外ドラマでイケメンがでてくる面白いドラマはありますか?★女性がハマるイケメン俳優編
2023年2月1日
クモを寄せ付けない対策法と退治スプレー【クモ嫌い必見】
2020年6月16日