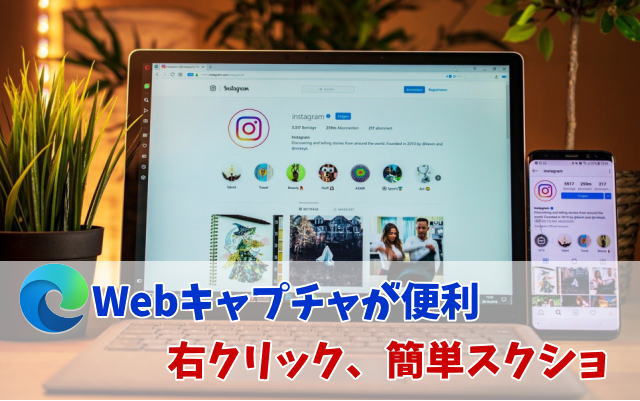
Edgeのスクショが右クリックで簡単!webキャプチャが便利、PDFデータ化もできます。
Microsoftのエッジに便利な機能が追加されました。それは右クリックのスクショです!そして、何よりスクロールしないと見えない縦長のwebページの画像やデータも一発で保存できるようになりました!
スクショと言えば、windows10から使えるようになった「切取り&スケッチ」が便利ですね!
【windows】+【Shift】+【S】で範囲を選択して簡単にスクショができ、設定するとPrt Stだけでスクショができます・・・がっ、最近(いつからかわかりません?)、エッジで右クリックでスクショができるようになったんです~
それも、縦長のページも選択範囲で選択すれば一発でスクショが簡単にできるようになりました!
ノートパソコンでは特に難しかった縦長の画像やデータも簡単スクショできます。
(※ただし、Googleクロムの場合は右クリックしてもできませんのでedgeでウェブを開いてください。)
●こんなページも簡単スクショ
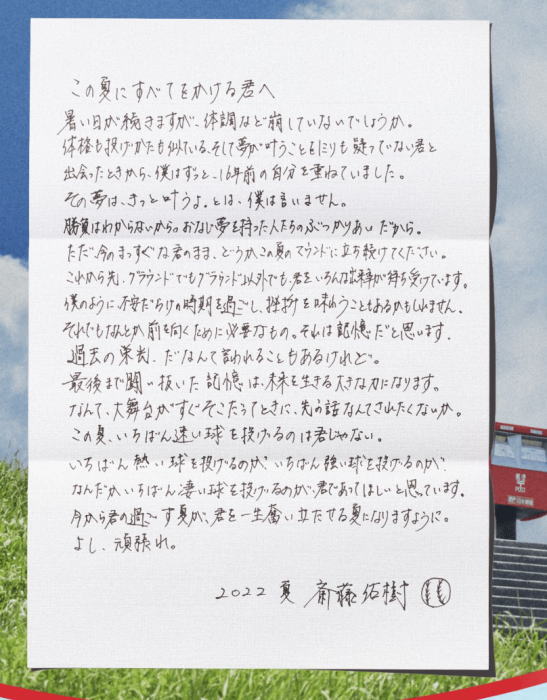
これは2022年8月に斎藤佑樹(ハンカチ王子)さんが、高校球児に宛てて書いた直筆のお手紙になります。このページは縦長で今まではスクショするとどうしても途中で切れてしまうのですが、このwebキャプチャを使用すると一発で保存できます。
今までは縦長の写真やデータを保存するのはあきらめてましたが、こんなに簡単にスクショできます
(※日本郵便の「夏のお手紙キャンペーン」広告で使用されています。)
サイトはこちら

●「webキャプチャ」の使い方
1、Microsoft Edgeをクリックして起動し、キャプチャ(スクショ)したいwebページを開きます。
2、webページを開いたら、右クリックして、web キャプチャをクリック。または【Ctrl】+【Shift】+【S】を押します。
web選択をクリックするとページまるごと保存できます!
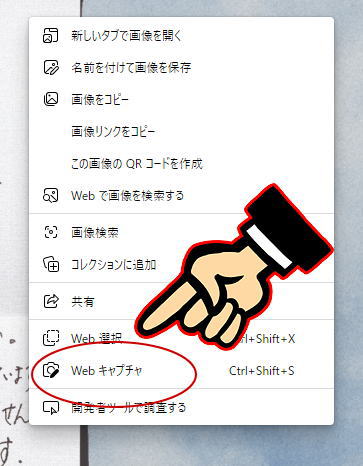
「ページ全体」と「エリアをキャプチャ」のどちらかを選択し、クリック
・web選択:【Ctrl】+【Shift】+【X】
・webキャプチャ:【Ctrl】+【Shift】+【S】
どうです?簡単!便利!
●編集する
切り取り&スケッチと同じく簡単な編集ができます。
以前、切取り&スケッチの記事を書きました。その記事がこちら
スクショのやり方もたくさんありますが、このWeb キャプチャがホント便利過ぎます~
★こういう時にwebキャプチャ
・縦長のwebデータ保存
・縦長の画像保存
・ページまるごと保存
♠web キャプチャの不便なところ
・Google Chrome(グーグルクローム)で使用できない(クロムは切取り&スケッチを使用する。)
●webキャプチャをPDFデータ化する
webキャプチャや切取り&スケッチでのwebデータや画像はPDFにするのも簡単です!
仕事で使うデータなんかはPDFにして保存しておくと便利です。また印刷屋さんに頼むときなんかもPDFデータ化しておくと簡単にネットでチラシなど印刷できます。
①エッジでスクショしたいwebページを開く
②右クリックしてwebキャプチャを選択
③エリアをキャプチャを選択(ページ全体の場合はページ全体をキャプチャを選択)
④ファイルを開き右端の「・・・(もっとみる)」をクリック
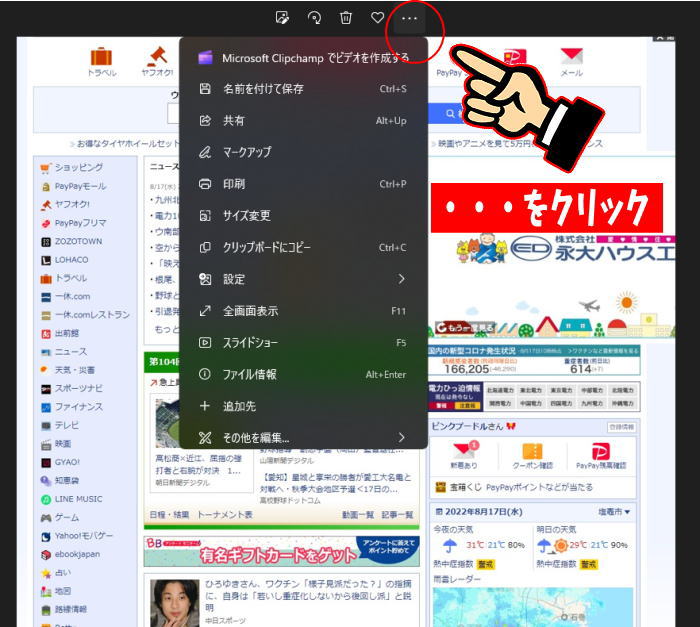
⑤プリンターをクリックし「Microsoft Print to PDF」を選択
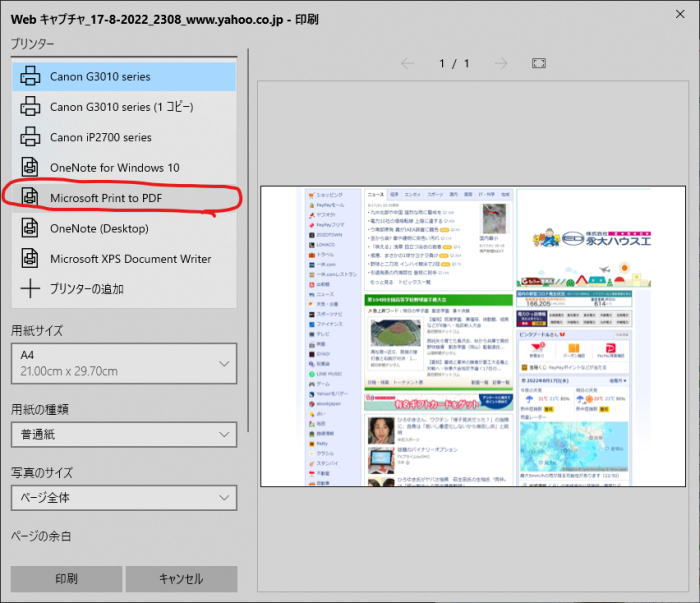
印刷をクリックして、「ファイル名」に任意のファイル名をつけて「保存」します。
そうするとPDFファイルになります。
どうです~簡単にPDFできます。
●コピーも便利!
コピーを選択すると、一瞬で画像化されてワードやエクセルに張付けることができます。もちろんパワーポイントでも可能です。プレゼンを作るときにすごく便利です~!
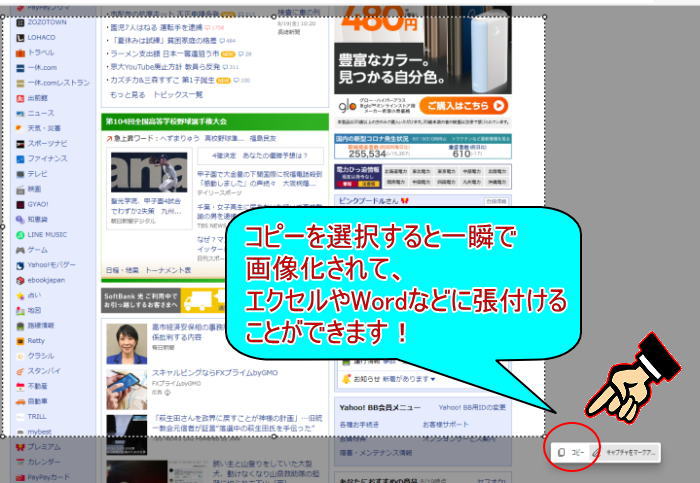
一昔前のPCではスクショして、プリントスクリーンで開き画像を加工して・・・なんてしていましたが、今は本当に簡単になりました。
ブログやホームページなんかにも応用ができ、どんどん進化しています!簡単にいろいろできて楽しくなっちゃいますね!
何気にPCを使用していたら、アクションセンターで画面領域切り取りができることを発見しました!
PCの右下のタスクバーの一番端っこ吹き出し💭みたいなところをクリック
展開を見てみると画面領域切り取りがあります。
ここをクリックすると簡単にスクショができますよ~!
スクショは本当に便利。
いろんなやり方がありますが、エッジの右クリックは便利!クロムではアクションセンターや切取り&スケッチが便利です。
こちらもおすすめ

CanvaのAI画像作成ツールが大人気。日本語対応で簡単にプロっぽいイラストが描けるよ!
2023年3月28日
ワードプレスやブログにコピペで使える蛍光ペン・下線・背景付囲み枠。htmlで簡単!
2021年11月13日


