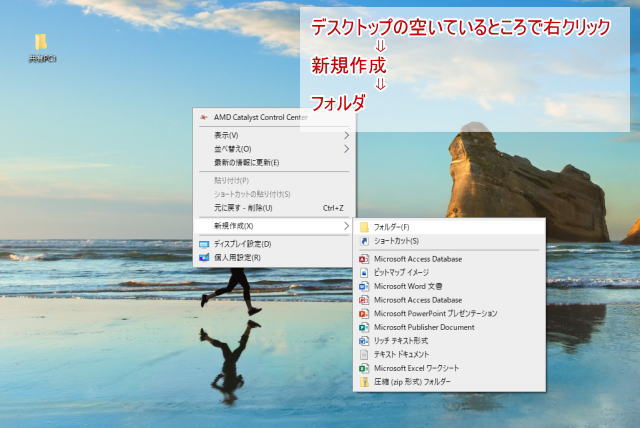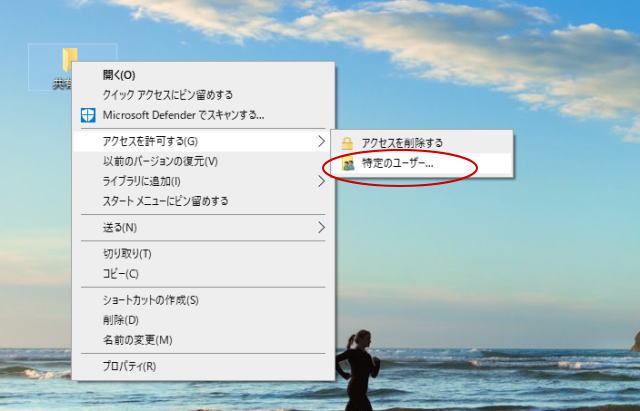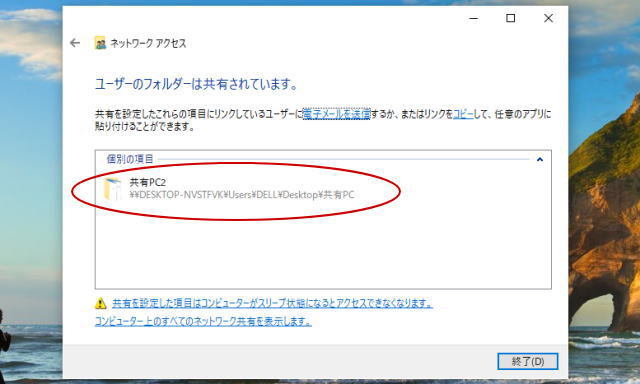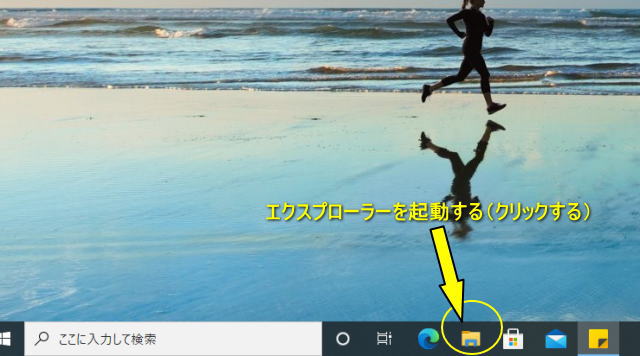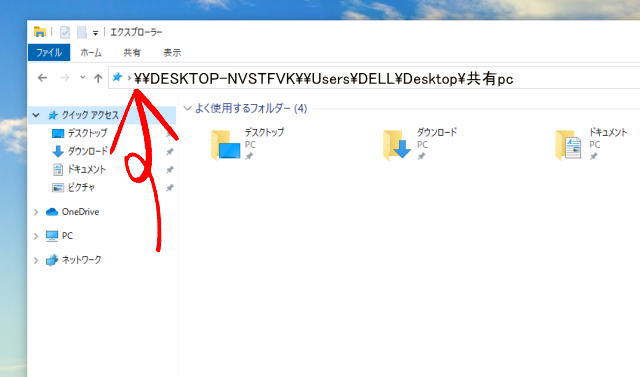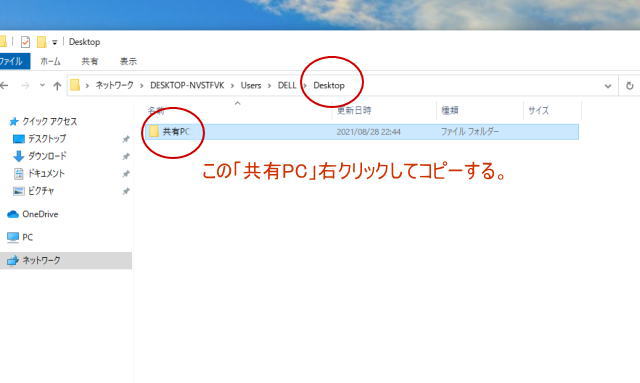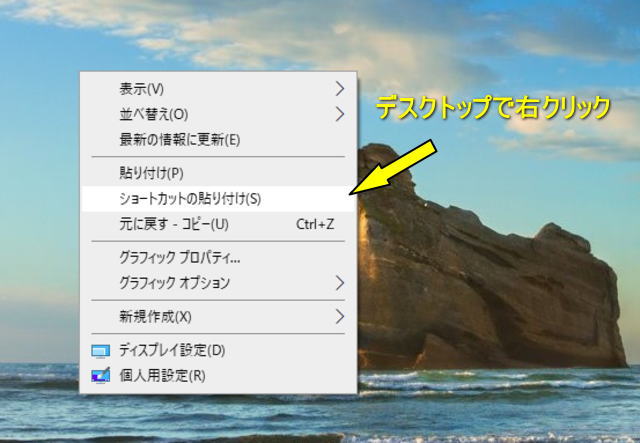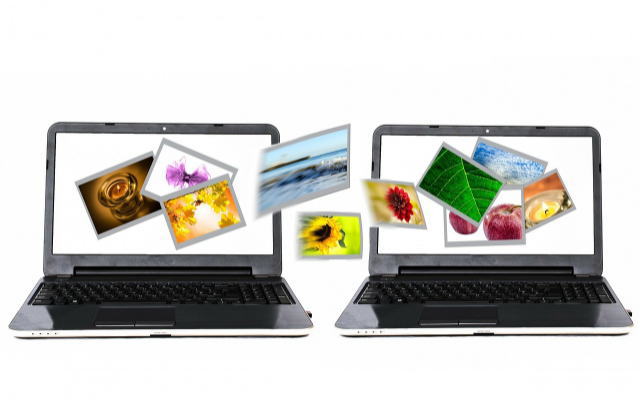
意外と簡単!windows10 共有フォルダの作り方 ファイルや画像などを共有すると便利です。
共有フォルダとは、同じネットワークに繋がっている複数台のパソコンで使用できる共通のフォルダの事です。つまり、共有フォルダを作る事で、同じネットワーク(Wi-fiも含む)に繋がっている複数のパソコンでデータの受け渡しが簡単に行えます。
複数のパソコンを使用している方や、社内などでファイルをやり取りする方法には、メールでの送信やUSBメモリーでの手渡しなどがありますが、ファイルの管理が杜撰になったり、やり取りに手間がかかってしまうのが難点でした。そこで便利なのが、共有フォルダーです。
という私も最近までPC間のやり取りはUSBメモリーやメールでの送信でした。でも共有フォルダを使用したら本当に便利なので簡単な共有フォルダの作り方をご紹介します!
簡単に共有フォルダを作る方法
☆デスクトップの空いているところでマウスを右クリック → 新規作成 →
フォルダ【新しいフォルダ:例)共有PC1と名前を入れる】
☆デスクトップに新しく作ったフォルダを右クリック →アクセスを許可する → 特定のユーザーをクリック
☆Everyoneを選択(ドロップダウンリストをクリックする。)そして、アクセス許可のレベルを『読み取り/書き込み』を選択する。
そして、下の共有(H)をクリック
☆共有をクリックするとネットワークアクセス(下の画面)がでてきますので、赤い〇で囲んだ部分をメモしておく。
終了をクリック!
☆PC画面の下にあるタスクバーからエクスプローラーをクリック
☆エクスプローラーの左側の☆印 クイックアクセスをクリック → メモした赤丸の部分を入れ、Enterを押す。
共有のフォルダへアクセスができました。
☆ネットワーク資格情報の入力
以下の認証画面が表示されたら、メインの共有フォルダを設定したパソコンにログインする際のユーザー名とパスワードを入力します。
資格情報を記憶するにチェックを入れて、OKをクリック
☆共有するPCにフォルダを作る。
次に、一つ戻りDesktopのところで共有フォルダを右クリックしてコピー
コピーしたら、デスクトップ(共有フォルダを置きたい場所)に、右クリックしてショートカットの貼り付け
簡単にできました。
3台のPCをお家で共有しています。
以前はワンドライブを使用していましたが、PCが重くなり遅くなってしまったので共有フォルダにしました。
最後に
ワンドライブ、DropBoxやGoogleドライブなどのクラウドストレージがあるので、共有フォルダなんて必要ないと思う方がいるかもしれませんが、同じネットワーク内での受け渡しならば、リスクの少ない共有フォルダを使うのが妥当な方法だと思います。特に会社はクラウドより共有フォルダが安心です。
microsoftのオンラインストレージのワンドライブもいいですが、PCが重く遅くなってしまいます。他のクラウドを使用するのもデータ保存には便利ですが、同じネットワークでのデータのやり取りは共有フォルダが便利です。
でも、メインのPCが壊れたりしたら使用できなくなるので常にバックアップはしておきましょう~!
こちらもおすすめ

飲食店や美容室などのHPに簡単な予約システムをつくろう。【wordpress】もちろん無料!
2024年2月7日
透き通る海、美しい楽園「宮古島の池間大橋」。日本一と称される絶景を見に行こう!
2021年3月14日